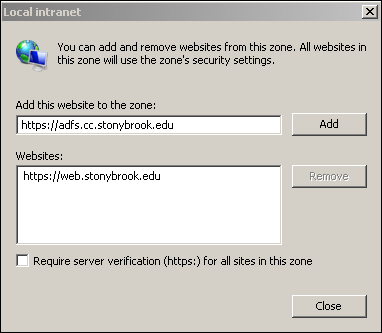Office 365 is a collaborative,cloud-based storage, communication and applications solutionprovided by Microsoft.
Launch Office 365 Download Office Applications Office 365 Training
Features
Cloud-based
Log into the Office 365 portal from anywhere stonybrook.edu/office365 then use
- OneDrive to store files
- Word, Excel, PowerPoint to create and edit
Any Device
Install Word, Excel, PowerPoint, OneNote, and Outlook on up to 5 PCs/Macs to complete your work. You can getOffice apps for unlimited mobile devices for free, too!
Secure
FERPA, HIPAA, & Export Control Compliant.
You are empowered to protect your data by setting permissions.
Included Apps
Microsoft Office 365 has many apps, including
- Excel, PowerPoint, Word (downloadable programs and web apps)
- OneDrive
- OneNote
- Sharepoint
Sign into Office 365 at to see a full list of what's available.
Get Started
Get Microsoft Office
Depending on your status on campus, you can acquire Microsoft Office media and software activation/keysfrom a few methods.
Learn where to download Microsoft Office
Learn Microsoft Office
Use Microsoft's resources to learn more about programs like Excel, OneNote, and Word.
Leaving Stony Brook?
When you leave Stony Brook and your NetID is deactivated, you will no longer be able to use Office.
Learn when NetID is deactivated and how to prepare
Frequently Asked Questions
You are allowed up to install Office (Word, Excel, PowerPoint suite) on up to 5 devices. To removea device from this quota:
1. Go tohttps://portal.office.com/account/
2. Login using your email address as your login name and NetIDpassword as your password. This should take you to a page called "My Account."
3. Click on Install Status
4. Deactivate an install that you aren't currently using from this page.

Updated versions of Microsoft Word for Windows and Maccomputers has a built-in PDF to Word converter!(See below for alternative instructions if your version of Word can't open PDFs).
Windows
- Open Word.
- Click onOpen Other documents(Windows) ORFile > Open (Mac)

- ClickBrowseto find the pdf on your computer.Then click open to open the PDF in Word and start the conversion.


Mac
- Open Word
- ClickFile > Open

- Navigate to the PDF and click Open(if it's on your computer and you don't see your computer folders, click On my Mac, find the file, select it, and then clickOpen)

- A status message will display while the file is converting, and then the file will open in Word as an editablecopy of the PDF.

Alternative Instructions
If thesedonot work or your version of Word, try updating Word (Windows, Mac)or try one of these options:
- Virtual SINC Site: Use the Virtual SINC Site with the instructions above (https://it.stonybrook.edu/services/virtual-sinc-site)
- Google Drive: Upload the document to Google Drive and then click Open with Google Docs. Once the file is open as a Google Doc, click File > Download > Microsoft Word (.docx) to downlaod a Word file verions. Converting through Google Docs may not work as well as Word especially with long documents with images.
Microsoft's instructions:https://support.office.com/en-us/article/edit-a-pdf-b2d1d729-6b79-499a-bcdb-233379c2f63a
How to confirm your device is managed by Stony Brook University and disconnect:
1) Click Start, then go to Settings (gear icon):

2) Select Accounts:

3) Select Access work or school:

4) If you see Stony Brook University listed, your computer is being managed by Stony Brook University. If you do not see anything Stony Brook related in the list, you can disregard the rest of these instructions.

5) Before we disconnect from Stony Brook, we need to create a local account on your device if you do not already have one. Select Other Users on the left pane. If you do not have any users listed under "Other users", or do not remember the password to the account, you can create a new one by selecting "Add someone else to this PC":

6) You may use another Microsoft Account if you have one (as long as it is not tied to your Stony Brook email address), otherwise you can select "I don't have this person's sign-in information" to create a Microsoft Account or a local account:


7) For local accounts, type in a name and password you can remember:

8) Now that your account has been created, we need to make sure it has administrator privileges. Click on the new account you created and select "Change account type":

9) Change the account from Standard User to "Administrator" and click OK.

10) To start using that new account, right-click the start button and select Shut down or sign out -> "Sign out":

11) At the Windows Login screen, select "Other user" on the bottom left and type in your new user account name. If it is a local account, you may need to type a period and backslash before your user name. For example, ".\john smith" (without quotes).

12) Next we need to make sure Bitlocker is disabled (it can be re-enabled if you choose to after our new account has been set up). Go to Windows Settings and type "bitlocker" in the search box. "Manage BitLocker" should come up as an option, then select it.

13) If any drives have Bitlocker enabled, they will be listed here. You can choose "Turn off BitLocker" to disable it. If no drive has BitLocker enabled it will say "BitLocker Off" and you can skip to the next Step.

Wait until the decryption process has finished before proceeding. If you do not have BitLocker enabled, you can proceed to the next step.

14) An easy way to copy your profile, settings, and files from your other account to this one is to use a free program called "Laplink PCmover Profile Migrator". Download it fromhttps://ppm.laplink.com. If you wish to not use this program, you can still copy your files manually and skip to Step 16.

15) Install and run PCmover

You do not need to provide a real name and email address for PCMover. For example, enter "John Smith" for your name and "dontemailme@fakeemail.com" for the email address.
After the transfer is complete, uncheck the option for "Upload non-identifiable data to help improve PCmover" and restart your computer.
16) Once logged back into your new local account, any files you forget to copy over will still be C:\Users\<stonybrook username> which you can still access. You can also log in back and forth from your old account to make sure all of your files are copied over and settings are the way you want.

17) Once you are comfortable that your new account is ready. You can now disconnect your device from Stony Brook. Go to Settings -> Accounts -> Access work or school once again and select your Stony Brook account. Select Disconnect.

You will receive a warning message and a prompt to enter an account that exists on your computer to make sure you don't lose access to your own computer. Enter the new account information and press OK.


18) Once your computer is restarted you will no longer be able to log in with your Stony Brook email address. Please continue to use the new account you created.
Any questions or help, please contact Customer Engagement and Support at 631-632-9800 or visithttps://it.stonybrook.edu/helpor schedule an Appointment with our DoIT Tech Station https://it.stonybrook.edu/services/tech-stations for hands-on help .
In a Office 365 application (e.g., Word, Excel), if you arenot able to edit or create andsee a message prompting you to activate Office, you'll need to sign in to your account again to activate.
Only active students and activewest campus employeesarelicensed to activate Office 365 software
- Click Activate

- In the Activate Office to Create and Edit window, click Sign in

- In the Sign in screen, enter you @stonybrook.edu email address and click Next
- If prompted with We Need a Little More Help, select Work account
- In the Stony Brook University sign in, your @stonybrook.edu email address should already be entered as username;enter your NetID password and click Sign in

Stony Brook University'slicense with Microsoft gives active students* and active west campus employees** rights to use the software, this includes 1)license, 2) media, and 3) software activation/keys. Managed machines (computers managed by the University) will already have Office installed.Depending on your status on campus and your needs, you can acquire Microsoft Office media and software activation/keysfromthe options listed below.
Office 365
Active students* and active west campus employees** can directlydownload and install Microsoft Office software fromOffice 365on up to five devices(installation instructions for Windows and Mac). The software is activated through an active Stony Brook University Office 365 subscription. The license to use the software expires when the student or west campus employee is no longer active.
Office 365
- Is a subscription service, and thusOffice365-acquired applications are continually checking that your account is active
- Includes OneDrive storage
- Can be installed on up to 5 devices, even mobile (Find out what devices you have Office installations on and how to deactivate them if you reach this quota)
- Has access to all new updates
OnTheHub
Active west campus employees** can purchase Microsoft Office downloads for a discounted rate from OnTheHub, andOnTheHub provides an activationkey. The license to use the software expires when the west campus employee is no longer active.
The Microsoft Office software available from OnTheHub
- Is a one-time purchase (currently for $9.95 fromOnTheHubfor active west campus employees**)
- Does not include OneDrive storage
- Can only be installed on 1 computer (no apps for mobile devices)
- Does not include future updates
*Active students are those currently registered or eligible to register for classes at Stony Brook University; alumni are not active students
**Active west campusemployees are those currently being paid a salary; emeritus and non-active adjuncts are not active employees
The following browsers are supported to work with OneDrive:
- Microsoft Edge
- Internet Explorer 11 (lasted released version)
- Google Chrome (latest released version) - may experience diminished functionality
- Mozilla Firefox (latest releases version)
- Apple Safari (latest released version)
Please note that certain Web browsers could cause some functionality to be downgraded, limited, or available only through alternative steps.
Installing Microsoft Office Applications
You can download the latest suite of Microsoft Office applicationsfrom theOffice 365portal for up to 5 devices.
Requirements
To install Office for Mac you will need
- Internet connectivity
- Active SBU student (registered or eligible to register for classes)or active west campus employee (currently receiving a salary) status
- Your campus email (first.last@stonybrook.edu) and your NetID password
- Mac OS 10.10 or later for Office 2016
- Administrator access to the computer
Access Installation Options
- Before beginning, uninstall any trial versions of Microsoft Office that may exist on your computer
- Go tohttps://portal.office.com
- Enter your Stony Brook Email Address as username and select Sign In(don't enter a password yet)

- In the Authentication Required window, enter your campus email address and NetID password and then select Log In

- In the upper right hand corner, click Settings gear icon and select Office 365 Settings

- Select Install and manage software

Install Office 2016
- ClickInstall below Install Office 2016 for Mac

- After Office downloads, double-click Microsoft_Office_2016_Installer.pkg(in Downloads)

- Follow the steps in the Microsoft Office 2016 for Mac Installer to complete theinstallation (if your computer has a password, you'll be prompted to enter it).

- When complete, the "You're almost done message" will display. SelectClose to continue.

- A What's New in Word window will display. SelectGet Started.

- Sign In (if you have trouble signing in, change your NetID Password and try again):
- Select Sign in to Activate Office

- Enter you Stony Brook email address in the box and selectNext

- If prompted, select Work account (and/orWork or school account)
- In the adfs.cc.stonybrook.edu Sign In window, enter your NetID and NetID password and select Sign In

- Select Sign in to Activate Office
- Choose Office Look preferences and selectContinue

- Select Start Using Word

You can download the latest suite of Microsoft Office applications (now called Office 365 ProPlus) from theOffice 365portal for up to 5 devices.
To install Office ProPlus for Windows you will need the following:
- Internet connectivity
- Active SBU student (registered or eligible to register for classes)or active west campus employee (currently receiving a salary) status
- Your campus email (first.last@stonybrook.edu) and yourNetID password
- Windows 7 or later
*** Please be sure to uninstall any trial versions of Microsoft Office that may exist on your computer before attempting to install this software. ***
Installing Office 365
- Go tohttps://portal.office.com
- Enter your Stony Brook Email address and click "Sign In" (youdo notneed to put in a password).

- After you enter your email address, you will be redirected to a page to enter your passwordEnter your NetID password, click Sign In

In the upper right hand corner, to the left of your name, will be a gear icon; click on it and click "Office 365 Settings"

Click on "Software"

- On the Office page, select a Language, and then choose Install:

- Please Open the Downloaded File:

- Select Run:

- Please wait while the Microsoft Office 365 installation begins:

- Welcome to your new Office, select Next:

- Accept the license agreement and selectNext:

- Select Next:

Please make a selection, then select Next:

There are a number of new features with Office 365 ProPlus. To take a tour of some of these features,select Take a look, or selectNo, thanks:

Office 365 is now wrapping things up, please stay online as we make some finishing touches:

*In order for the software to fully install, please remain connected to the internet. Once the installation is finished, you do not have to be online for your programs to work. This step can take anywhere from 15 minutes to over 30 minutes depending on your computer hardware and internet speed. Don’t be alarmed if it takes a little while; remember, you’re installing multiple programs. After the installation has completed, you can begin using the programs!
Pleaseselect All Done:

Open Microsoft Word or another Microsoft Office application:

The Microsoft Office 365 setup will begin configuring the application, Please allow the Configuration Progress page to finish:

Macros used in Excel can be saved within the document or globally to bere-used in other Excel documents.
This article describes how to transfer global macros to othercomputers. This is helpful for when you receive a newcomputer but find that your Excel files do not have the macros you've been faithfully using. When created, global macros are saved in Personal Macro Workbook:

Windows
- On your oldcomputer, open File Explorer on your old computer by pressing the Windows button and the letter E on your keyboard.
- Paste the following path into the address bar. Be sure to remove [NetID] and type your NetID between the slashes.
C:\Users\[NetID]\AppData\Roaming\Microsoft\Excel\XLStart
- If you have global macros, a file will be created called PERSONAL.XLSB. Move the PERSONAL.XLSB file to your new computer. You can do this by sending an email to yourself with the file attached.
- On your new computer, download the PERSONAL.XLSB file from your email or where ever you have it stored.
- Follow steps 1 and 2 to open the correct pathon your new computer and drag the PERSONAL.XLSB file into the XLStart folder.
To test if this was done correctly, open Excel on your new computer, click View > Macros > View Macros.
Notes:
- If you do not see the PERSONAL.XLSB file in the path provided, try switching out Roaming with LocalC:\Users\[NetID]\AppData\Local\Microsoft\Excel\XLStart
- If you have macros embedded in a specific document and would like to make them available for use in other Excel files you can download them one by one using the VBEditor in Excel.
Mac
- Open Finder > Go > Go To Folder
- Type ~/Library and click Go
- Open each folder:Group Containers ▸ UBF8T346G9.Office ▸ User Content ▸ Startup▸ Excel
- Move the PERSONAL.XLSB file to your new computer. You can do this by sending an email to yourself with the file attached.
- On your new computer, download the PERSONAL.XLSB file from your email or where ever you have it stored.
- Follow steps 1-3to open the correct pathon your new computer and drag the PERSONAL.XLSB file into the Excel folder. *If you do not have the Excel folder, you should create a Macro in Excel as a place holder so that one is created for you.
Leaving the University
Microsoft licenses Office Pro applications and Office 365 to Stony Brook Universityonly for activestudents* and active west campus employees**.
Once you are inactive, access to previously downloaded Office programs from Office 365 will be removed by Microsoft and you will not be able to download Microsoft Office applications fromtheOffice365 Portal.
You can purchase your own copy or Office 365 subscriptionfrom the Microsoft storeandmigrate your files from your Stony Brook University Office 365to an Office 365 Personal account (Windows 10, 8.1, 7, Mac). If you're graduating, do a search for Microsoft discounts forrecent graduates.
Learn more about what to do before you leave the university.
*Active students are those currently registered or eligible to register for classes at Stony Brook University; alumni are not active students.
**Active west campusemployees are those currently being paid a salary; emeritus and non-active adjuncts are not active employees.
For information on your accounts when you leave Stony Brook, go to https://it.stonybrook.edu/guides/leaving-stony-brook
Mobile Devices
Students, Staff and Faculty may use their mobile devices to access, read, edit and create files from their Office 365 account.
Additional information:
- Office 365 Education for Students, Faculty and Staff FAQ
- Get the Office apps for Mobile devices
- Videos:
Access Office 365 on mobile device
- Download the Word, Excel, PowerPoint, OneNote and OneDrive appsfrom your respective app store.
- At the sign in screen, type your @stonybrook.eduemail address and click next.
- Enter your NetID password at the Microsoft log in page with the Stony Brook logo.

- When logging in for the first time, if you receive the message"You don't have permission to access this content," you might not have an Office 365 account on the Stony Brook Domain. West campus users should check with Customer Engagement & Support and East campus users should check with East Campus IT staff.
Signing In and Out
To avoid having to log inevery time every time you want to access Office 365 or your SharePoint site, add your authentication to Mac Keychain through Safari.
Site URLs
If your site was migrated from SharePoint 2010 to SharePoint Online, for the time being you can still use the old URL (ex:https://student.stonybrook.edu/[site_name] orhttps://teams.stonybrook.edu/[site_name])but will be redirected to the new URL, formatted like this:
- https://stonybrook365.sharepoint.com/sites/[site_name]
Access Your Site
- Type or paste your site URL into Safari and hit Enter
- In the first field (someone@example.com), enter yourcampusEPO(i.e. first.last@stonybrook.edu) and hitEnter. Do not enter a password.

- A Redirecting message will display briefly

- When prompted to log in (to area adfs.cc.stonybrook.edu:443), in the name field enter your campus EPO (i.e., first.last@stonybrook.edu) and NetID password in the password field. Check the box forRemember this password in my keychainand select Log In

There is a different method forMac and Windows computers.
Windows
Please Note: Setting up automatic log in only works on Windows computers that require signing in with your NetID(i.e you can set up automatic sign in on youroffice computer but not on your home computer).
Also - you must use Internet Explorer, as that's the only browser that can be configured with these settings.
To set up automatic log in, add the URL:
https://adfs.cc.stonybrook.edu
to your Local Internet zone in Internet Explorer on your PC.
- Go to Tools
 > Internet Options
> Internet Options - Click on the Security Tab

- Click on the local internet icon:

- Then click on the Sites button > Advanced
- Then add "https://adfs.cc.stonybrook.edu" in the field provided:

Mac
To avoid having to log inevery time every time you want to access Office 365 or your SharePoint site, add your authentication to Mac Keychain through Safari.
Site URLs
If your site was migrated from SharePoint 2010 to SharePoint Online, for the time being you can still use the old URL (ex:https://student.stonybrook.edu/[site_name] orhttps://teams.stonybrook.edu/[site_name])but will be redirected to the new URL, formatted like this:
- https://stonybrook365.sharepoint.com/sites/[site_name]
Access Your Site
- Type or paste your site URL into Safari and hit Enter
- In the first field (someone@example.com), enter yourcampusEPO(i.e. first.last@stonybrook.edu) and hitEnter. Do not enter a password.

- A Redirecting message will display briefly

- When prompted to log in (to area adfs.cc.stonybrook.edu:443), in the name field enter your campus EPO (i.e., first.last@stonybrook.edu) and NetID password in the password field. Check the box forRemember this password in my keychainand select Log In

- To log in, go to http://stonybrook.edu/office365
- Enter your campus email (i.e. firstname.lastname@stonybrook.edu) and click Next.

*If you do not see the Microsoft sign in page, clear your browser cache by pressing Ctrl + Shift + Delete (Cmd + Shift + Delete on Mac) on your keyboard. - Enter NetID passwordand clickSign in

- If you get an error when trying to log in, try clearing your browser cache (Ctrl + Shift + Delete on Windows; Cmd + Shift + Delete on Mac)or using a different browser or computer
Log in Through Microsoft Office
If you have an on-campus computer andMicrosoft Office 2013 installed, you can access Office 365 from it.
- Open a Microsoft Office program (Word, Excel, PowerPoint, etc.)
- Click on yournameat the top right of the screen and selectAbout me

To properly log out of SharePoint, click the gray avatarimage in the upper right corner and choose Sign Out.

For More Information Contact
Customer Engagement and Support
Customer Engagement and Support Help Portal





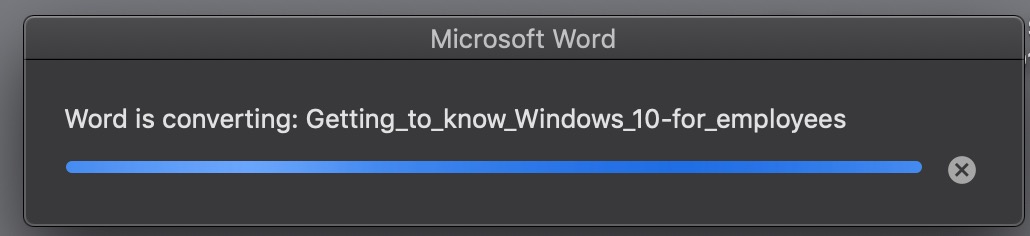




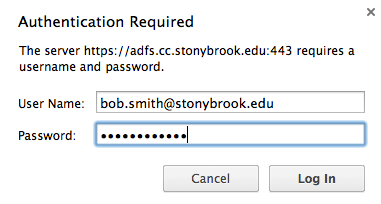

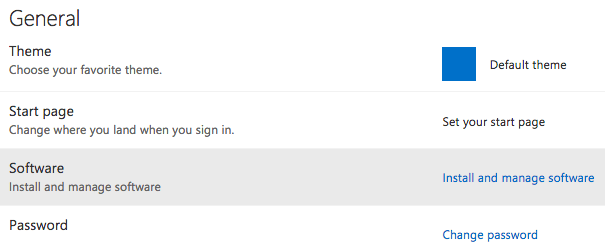





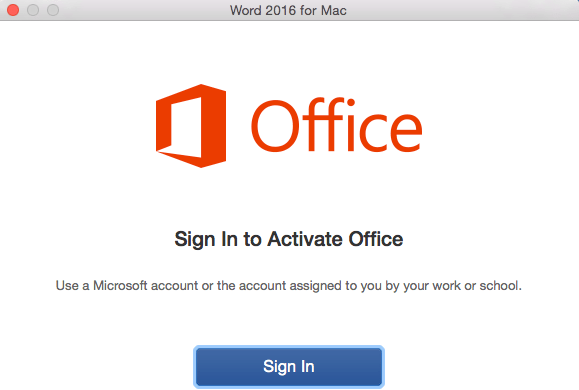





















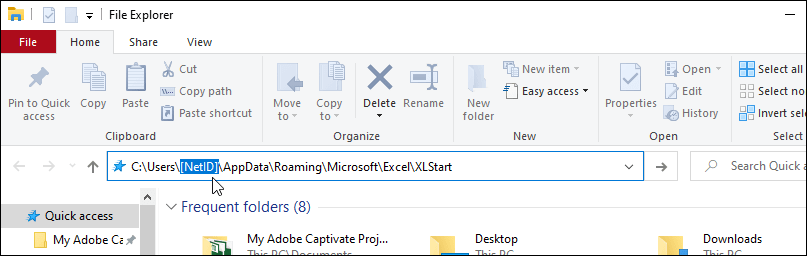




 > Internet Options
> Internet Options